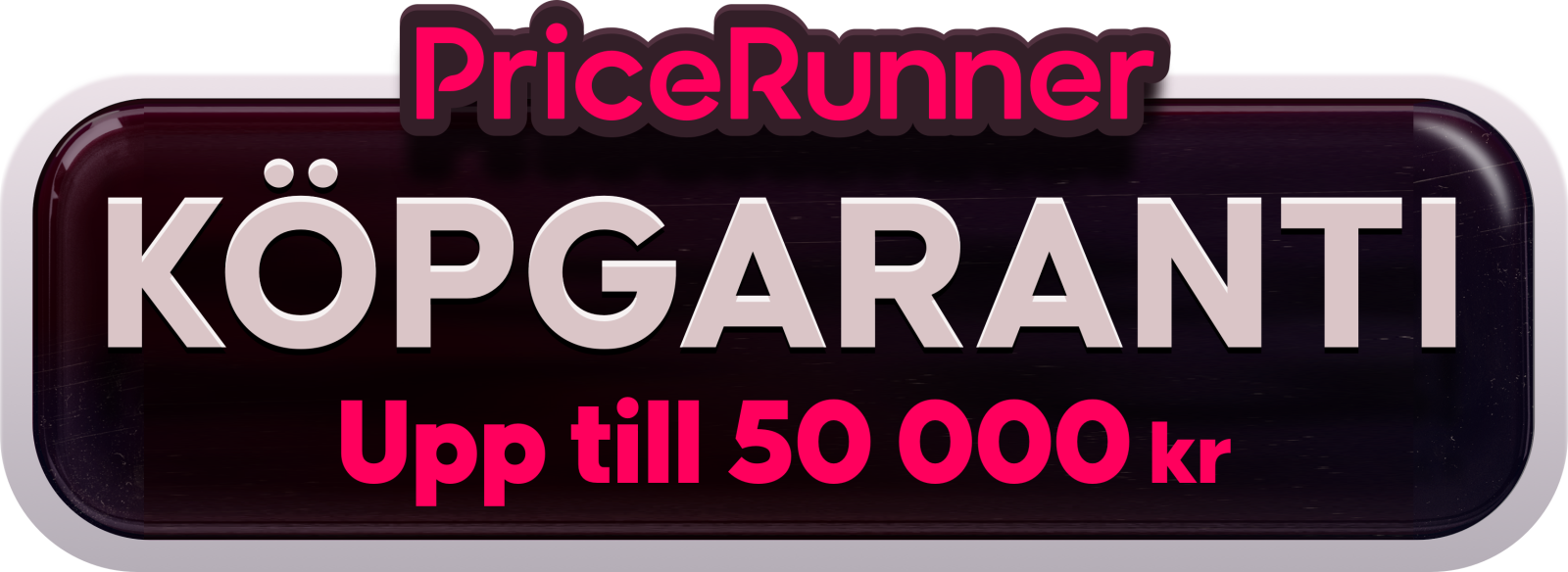|
 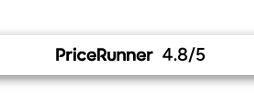 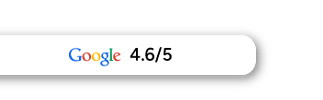 |
|
Webbshop
Mitt 123ink
This site is protected by reCAPTCHA and the Google
Privacy Policy and
Terms of Service apply.
Fynd!
Kopieringspapper UPM A4 80g ohålat 2.500 ark